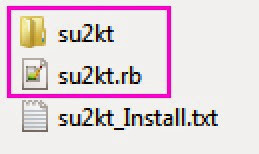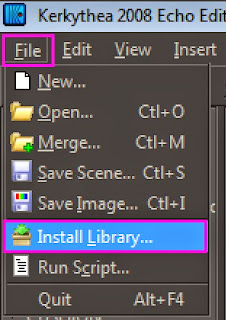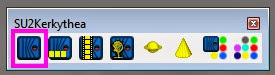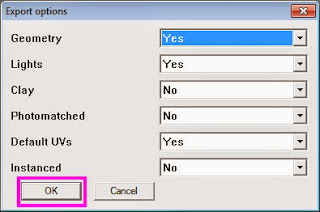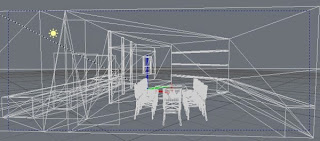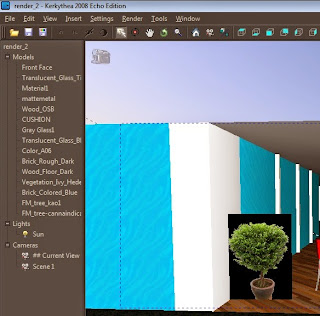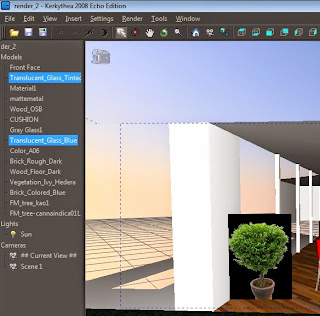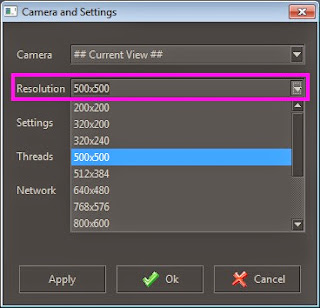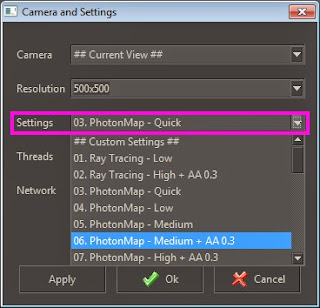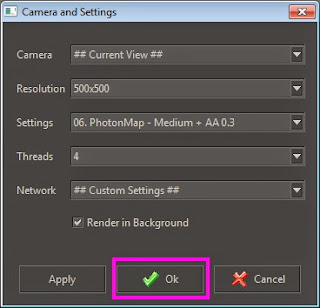พื้นฐานการ เรนเดอร์ Sketchup ด้วย Kerkythea
โดย ประยุทธ พันธุลาภ
Download Kerkythea
ท่านสามารถ download Kerkythea ได้จาก link ด้านล่างLink to download Kerkythea
สิ่งที่ต้อง download
- Kerkythea for Windows
- Kerkythea Plugin for Sketchup
- CD_Skies
ตัวอย่างไฟล์ skp สำหรับ render
ตัวอย่างไฟล์ skp
การติดตั้ง Kerkythea for Windows
- Run Kerkythea for Windows
การติดตั้ง Kerkythea Plugin for Sketchup 8
- Unzip Kerkythea Plugin for Sketchup
- Copy file su2kt.rb
กับ folder su2kt ลงใน Sketchup plugins
Windows 32 bit
C:\Program Files\Google\Google SketchUp 8\Plugins
หรือ
Windows 64 bit
C:\Program Files (x86)\Google\Google SketchUp 8\Plugins
การติดตั้ง CD_Skies
ไม่ต้องแตกไฟล์ zip- Run Kerkythea
- เมนู File >
install Library
- หาไฟล์ CD_Skies.gbl.zip
- เลือกแล้วกดปุ่ม ok
การส่งโมเดลจาก Sketchup ไปให้ Kerkythea
- ใน Sketchup ต้องไม่เลือกอะไร
- คลิกที่ toolbar Kerkthea ปุ่มแรก
- เลือกแล้วกดปุ่ม ok
- ตั้งชื่อไฟล์ พร้อมนามสกุล xml แล้วจำให้ได้ว่า save ไว้ที่ไหน
การรับข้อมูลจาก Sketchup เข้ามาใน Kerkythea
การรับข้อมูลจาก Sketchup เข้ามาใน Kerkythea- เมนู File > Open
- ตามหาไฟล์นามสกุล xml ให้พบ
- กดปุ่ม OK
- จะเห็นโมเดลเป็นเส้น wire frame
- กดปุ่ม V จะเห็นภาพสลับโหมดได้
การใช้ Global CD Skies ใน Kerkythea
- เมนู Insert > Globals > CD Skies
- เลือกมา 1 แบบ
การเปลี่ยนกระจกใส Kerkythea
- เลือกวัสดุที่ต้องการเปลี่ยนเป็นกระจกใส
- คลิกขวา
- Applied Materials > Basic Pack > Thin Glass
การ Render ด้วย Kerkythea
หลังจากรับข้อมูลจาก Sketchup เข้ามาใน Kerkythea มาแล้ว เราก็สามารถเรนเดอร์ ดังนี้- Step 1. คลิกที่ icon รูปคนวิ่ง
- Step 2. เลือกขนาดของภาพ
- Step 3. เลือกโหมดในการเรนเดอร์ 03
- Step 4. เลือกจำนวน core ที่ต้องการใช้
- Step 5. คลิกที่ปุ่ม OK
- Step 6. คลิกที่ icon รูปต้นไม้
Step 1. คลิกที่ icon รูปคนวิ่ง
Step 2. เลือกขนาดของภาพ
- 500x500 ใช้ทดสอบก่อน render จริง
- 1024 ขึ้นไปจะได้ภาพขนาดปานกลาง ใช้เวลา render ปานกลาง
- 2048 ขึ้นไปจะได้ภาพขนาดใหญ่ ใช้เวลา render นานมาก
Step 3. เลือกโหมดในการเรนเดอร์
- โหมด 03 จะเร็วที่สุด ใช้ทดสอบก่อน เรนเดอร์จริง
- โหมด 06 หรือ 07 จะใช้เวลาเพิ่มขึ้น เป็นการเรนเดอร์ความละเอียดปานกลาง
- โหมด 08 จะใช้เวลามากที่สุด เป็นการเรนเดอร์ความละเอียดสูง
Step 4. เลือกจำนวน core ที่ต้องการใช้
อุตส่าห์ซื้อมาตั้งหลาย core ได้ใช้งานละทีนี้ เพราะ Sketchup ใช้เพียง core เดียวเท่านั้น
Step 5. คลิกที่ปุ่ม OK
icon รูปคนวิ่ง จะหายไป
รอจนกว่า icon รูปคนวิ่ง จะแสดงขึ้นมาใหม่ แปลว่า Kerkythea เรนเดอร์เร็จแล้ว
Step 6. คลิกที่ icon รูปต้นไม้
ขยายวินโดว์ กดปุ่ม Save
ภาพที่ save ออกมา